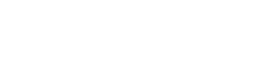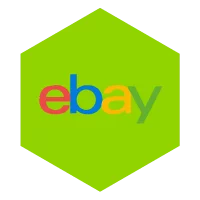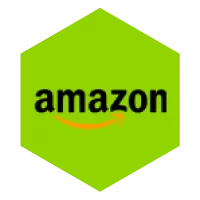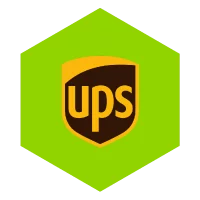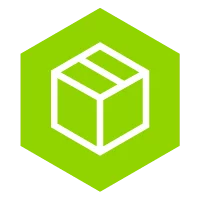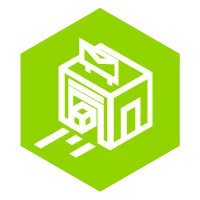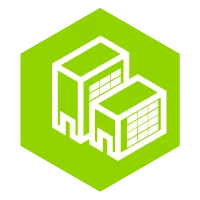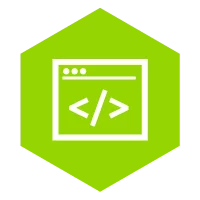Simply connect Picqer
Using the following information, you can easily link Picqer and get started immediately with sending your products via the Wuunder. At the touch of a button you can send documents, parcels and pallets with the most suitable carrier. Would you like to receive more information first? Then read here further, and contact me if you are interested.
Connect Wuunder to Picqer
To use Wuunder via Picqer, you must first link the Wuunder integration to your Picqer environment. You do this by means of the following steps.
Step 1 - First go to the Picqer Settings.
Step 2 - Once you are on the settings page, scroll all the way to the bottom. You will then see the heading Integrations. Below is Parcel Services: click on this.

Step 3 - Once you are on the parcel services page, click on + Add new parcel service.
Step 4 - Scroll down again. Here you see Wuunder and Wuunder testing. If you want to book live, choose Wuunder. If you first want to test via staging, then choose Wuunder testing.
Step 5 - If you chose one of these two, then give the integration a name. Make sure the Active option is selected.

Step 6 - Then enter the API key that you received from us. If you have chosen Wuunder, enter the live API key. Have you chosen Wuunder testing? Enter the staging API key.
Step 7 - Click Save. Now you come to the profile page where you have to enter various information. All data you enter here will be imported to MyWuunder when you make a booking. This information is also included on the shipping label.
Step 8 - Enter the following information:
- Carrier filter name: The correct carrier filter name. You can do this here how we can help your
- Number of items: enter 1 here if you want to receive 1 label per order, 2 if you want to receive 2 labels per order, etc
- At Sender Address street name: your street name.
- Sender Address house number: your house number.
- Sender Address zipcode: your zip code.
- Sender Address city: your city.
- Sender Address country: here you enter the country using the ISO2 format (eg NL, DE, UK, etc.).
- Sender Address company name: your company name.
- Sender Address e-mail address: your e-mail address. Leave this blank if you don't want to receive a shipping label by email for every order booked.
- Sender Address firstname: your first name or, for example, Customer.
- Sender Address lastname: your last name or, for example, Service. Then the name on the shipping label will be “Customer Service”.
- VAT number: This is required for non-EU shipments. read here more about the use of VAT number.
- EORI number: This is required for non-EU shipments.
- API key: Enter the API key that you received from us here. Enter the live API key if you selected Wuunder. Enter the staging API key if you selected Wuunder testing.

Step 9 - When you have entered all this information, click on Save. You will now be taken to a page where you will see all the information you have just entered.
Step 10 - If you want to add another shipping profile, click on + Add shipping profile. You are now on the same page as before where you have to fill in all the data again.
Book orders via Picqer
Step 1 - Go to Orders. Click on + New order.
Step 2 - Select Search customer if it is an existing customer. Select New customer if you want to create a new customer for this order and save the customer to use again later. Fill in the customer's details, if necessary based on your choice.
Step 3 - Then add the products you want to send to the customer.
Step 4- When you have entered everything correctly, click on Save as draft.

Step 5 - Click on Process your order.

Step 6 - You can now click on Pick list with your order. Click on the pick list number that is included with your order.

Step 7 - When all the products are in stock that you want to ship, click Pick all.
Step 8 - Now select a shipping method you want to use.

Step 9 – If the shipment has been successfully created, you will see this by a notification in a green window. You can now print the shipping label. If you have booked a shipment to a destination outside the EU, you can also print the commercial invoices. We will send this with the shipping label so that you can print it in your Picqer environment. read here more about the content of the commercial invoice.
Step 10 - When you now log in to MyWuunder and go to the shipment, you will see the order and that it has been booked. You can also print the shipping label from this window.