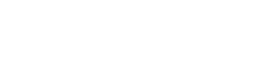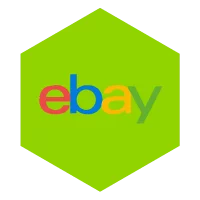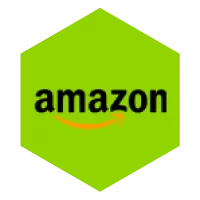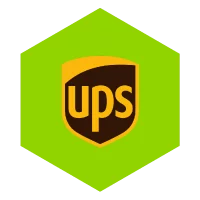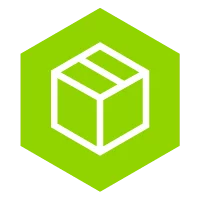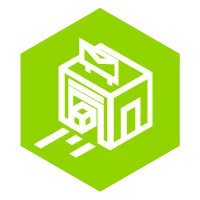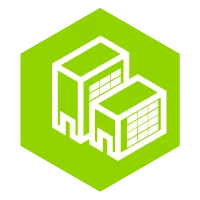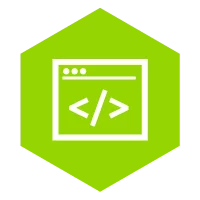Import and synchronize your bol.com orders
Importing your Bol.com orders to Wuunder is quite easy because you don't have to install anything. At the touch of a button you can send all orders as a document, package or pallet with the most suitable carrier. After you have booked the orders, we will send an update to Bol.com with the track & trace information and the chosen carrier. Follow the short manual and within a few minutes you have arranged this for one or more online shops (multishops). Is the pairing not successful? Please contact our customer service. You can book shipments on your own transport contract, Wuunder's contract or via “send via Bol.com”.
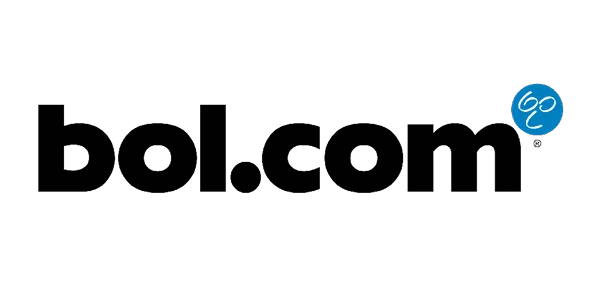
Bol.com store sync
1. Go to the Settings menu of MyWuunder (green dropdown menu). Here you set a “default service”, volume, value and weight. This information is not forwarded by Bol.com. read here more about these default values. Note: if you do not set this up, you must manually add this information for each order.
2. Specify a default pick-up address so that it is automatically added to each order via the following link. Do not use an e-mail address, in the collection address, if you do not want to receive a shipping label by e-mail.
3. Then you go to it Integrations overview in the gray bar. Select “New”.

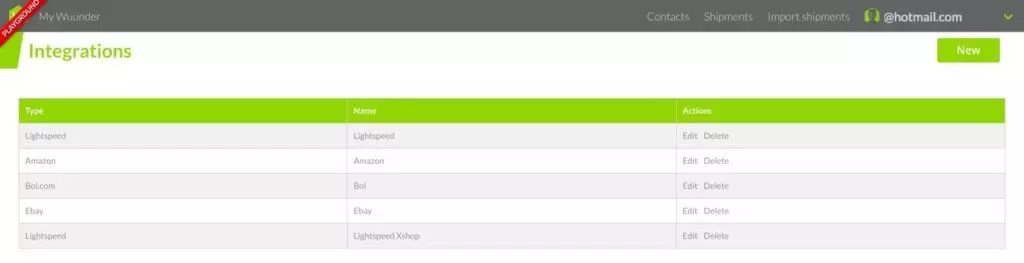
4. Then select “Bol.com”
5. You can now give the Integration a name so that you know later what data you are going to import. Now click on “Authorization process started”

6. When you do this, you will be redirected to the Bol.com login screen. Enter your email address and password for your Bol.com seller account here.

7. You will then see a screen asking you to approve the connection of your account with Wuunder.
8. You will then be redirected to MyWuunder and the integration will be created and the orders can be imported.

9. Then go to the top gray bar Shipments overview and select “Book”. This is the place where you can book all your new shipments.
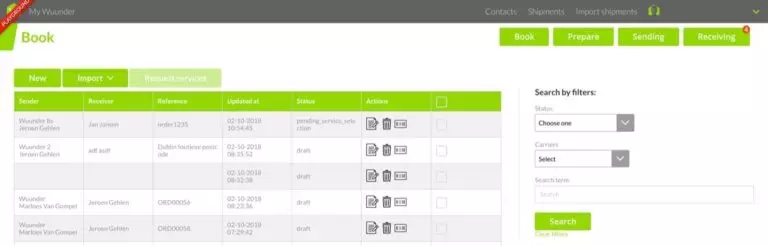
10. If you want to connect multiple shops, repeat these steps (from step 2) until all shops are linked.
11. Select “Import” and then the desired “Bol.com” shop.
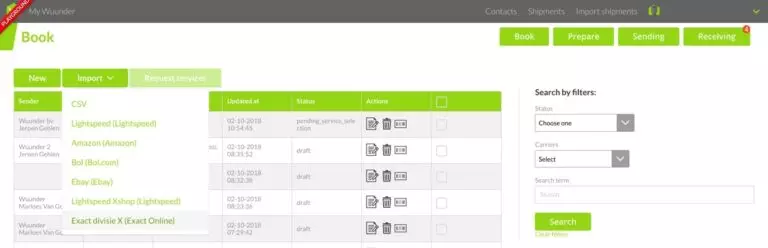
12. You now have two choices (dropdown menu in the green button):
- Import all orders as a concept: You import all orders and then book them all at once of per Unit.
- Import and book all orders automatically: You import and book all orders at once. The latter option is particularly interesting if you are using import rules en shipping rules works.
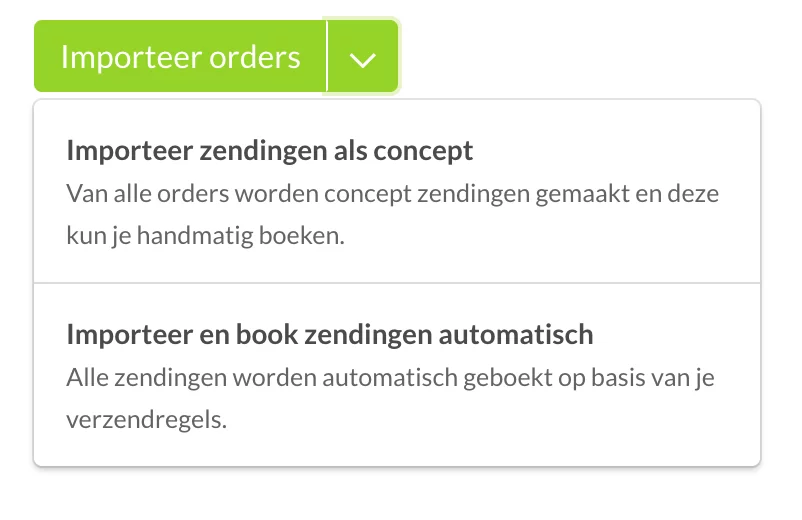
- On this page you will also see an overview of all recent imports. Handy to check when you last imported Bol.com orders. You can also see the number of orders we import here. This way you can check yourself whether everything is going well.
- We do the importing in the background so you can continue immediately. Refresh the page occasionally so that you see the latest imported orders and / or booked shipments.
- More information about the checks we perform and possible error messages such as the lack of a collection address can be found via this one link.
- An overview of all booked shipments can be found in the "Book" overview. Here you can, for example, also copy the details of a booked shipment to send another shipment. An overview of all shipping labels can be found in the "To prepare" overview.
- We will update your shop as soon as you have booked the shipments. This keeps you in control of which orders you still have to process.
- If you want to print all shipping labels quickly, you will find here all info.